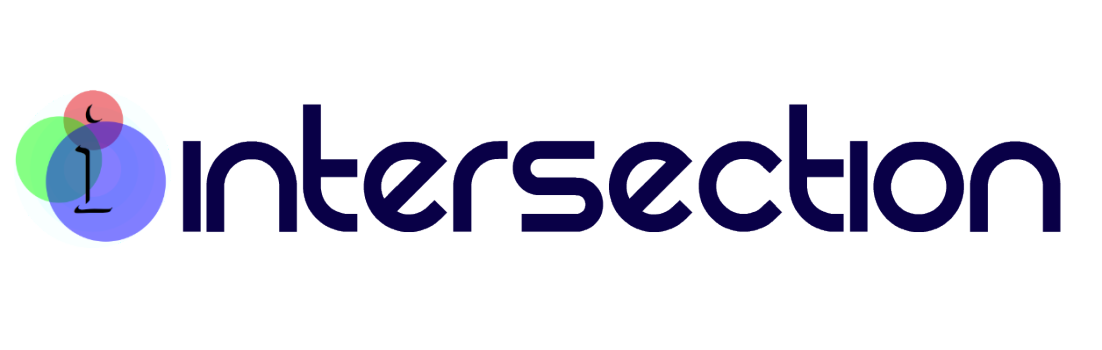Nexus 6をGoogle Playで購入し、IIJmioの『みおふぉん』で使うと決めて契約しました。
Nexus 6には『みおふぉん』を使ってみようかと思う。 | intersection
Nexus 6も無事に届き、バタバタしていて一日何もできませんでしたが、
届いた翌日に設定をしました。その手順と方法を。

まずは、コチラ
届いたみおふぉんのSIMカードです。
楽天電話の新規登録時に使えるクーポンも入ってました。
みおふぉんは新規で契約したのでこのプーポンも後でありがたく使わせてもらいますよぉ。
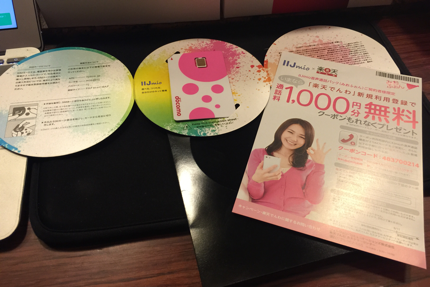
◆Nexus 6の電源をON!
すると、言語選択です。

日本語を選択して→
ようこそ!
SiMカードを入れなさい!と
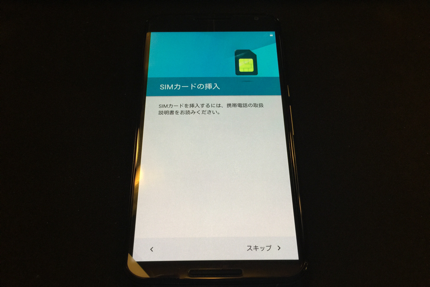
スキップできるみたいですね。
みおふぉんのSIMをクリっと外してセットしましょ!

Nexus 6についてきたSIMトレーを出すピンを使ってね。
SIMカードを挿すのは本体上部ですね。
次は、Wi-Fiの設定です。
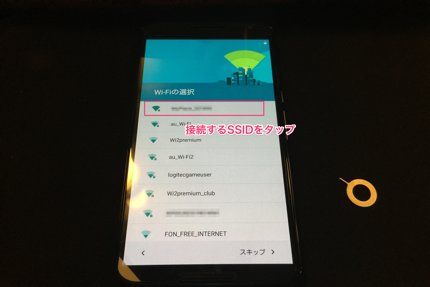
飛んでる電波の名前がゾロゾロっと出てきますので、
繋ぎたい電波を選択!
この時点でDocomoの電波掴んでますね。
Wi-Fiのパスワードを入力します。
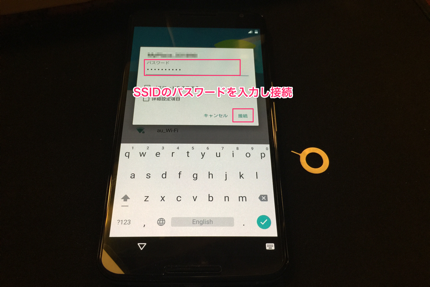
この手順もスキップできるみたいですけど、どうせ後でやるわけだからやっといちゃったほうが良いですね。
次は・・・。なんじゃこれ?
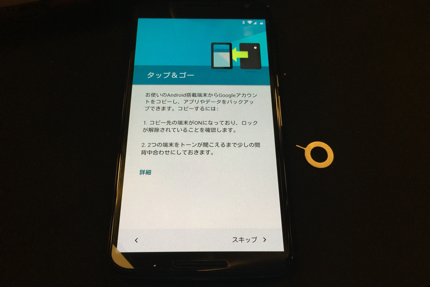
タップ&ゴー
使っているAndroid端末から設定を引き継げるって感じですね。
すっげぇ。便利じゃん!
詳しく解説されているところで確認してみてくださいね。
Android 5.0(Lollipop)の機能紹介:NFC端末をかざすだけでGoogleアカウントなどを引き継げる「タップ&ゴー」が初期セットアップ画面に追加 | juggly.cn
Lollopopすげぇ!ってことで今回はスキップw
新しくセットアップしたいんで。
次は、Nexus 6にGoogleのアカウントを登録します。
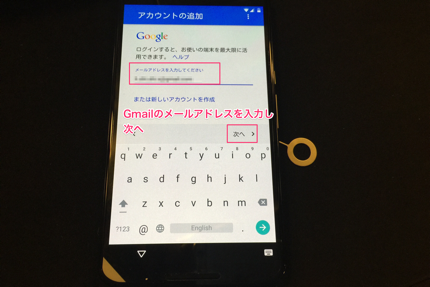
Googleのアカウント、Gmailのアドレスを入力し、「次へ」
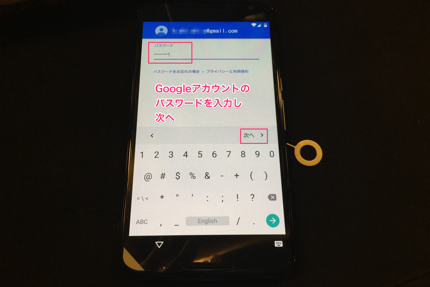
パスワード入れましょ!
次は、またまた便利な機能。
バックアップから復元できるけどどうする?的な
どのバックアップデータ使うの?みたいな。
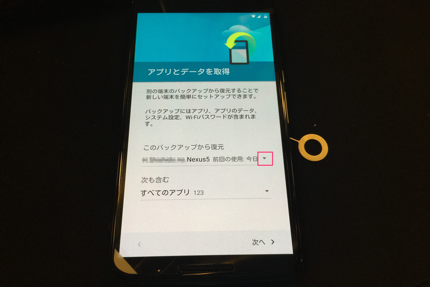
今回は、新しいデバイスとしてセットアップします。
「このバックアップから復元」ってとこに出てきてるデバイスの名前の横の▼をタップします。
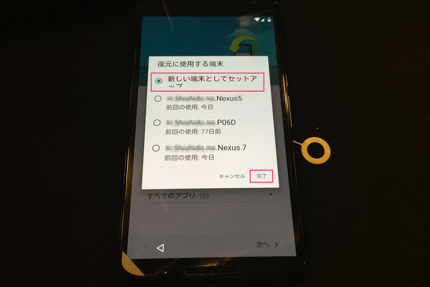
ベロンっとバックアップをとってあるデバイスの名前が出てきますので、
一番上の「新しい端末としてセットアップ」を選んで「完了」
この手順、Android端末を持っていない人やバックアップを取っていない人は出てこないのかな?

「次へ」
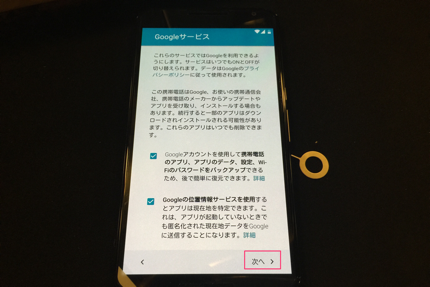
Googleサービスの設定。
ここは、そのまま「次へ」でOK。
お次は、Google Now
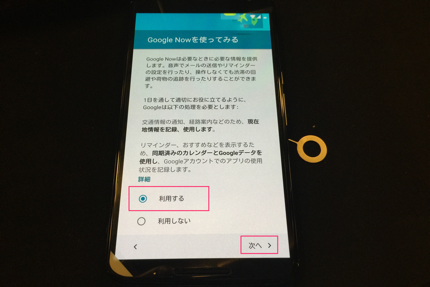
気持ち悪いくらいに便利なGoogle Nowは使ったほうが良いと思いますよ。
「利用する」を選択して「次へ」
ようこそ!2回目。

これで、Nexus 6の初期セットアップは完了!OK!
もう少しで終わるよぉ〜!
この時点では既にDocomoの電波を掴んでいますが、LTE通信ができません。
続いて、APNの設定をします。
まず、設定を開きます。
通知バーを下に引っ張ると通知領域がベロンと出てきますので、もう一回下に。
ベロンと。
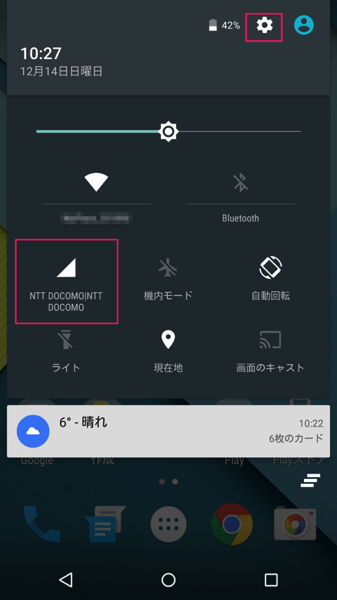
右上の歯車マークをタップすると『設定』が開きます。
Docomoの電波つかんでるのがここからも確認できますね。
ヒュインって『設定』が出てきます。
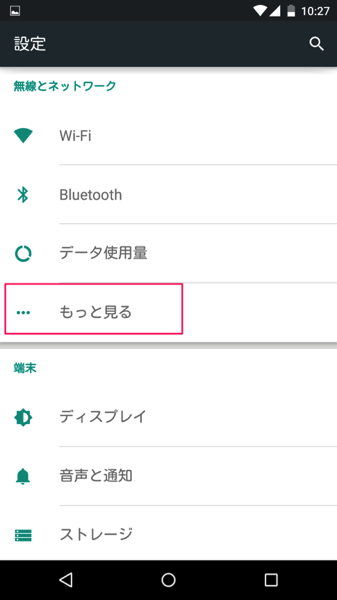
『もっと見る』をタップします。
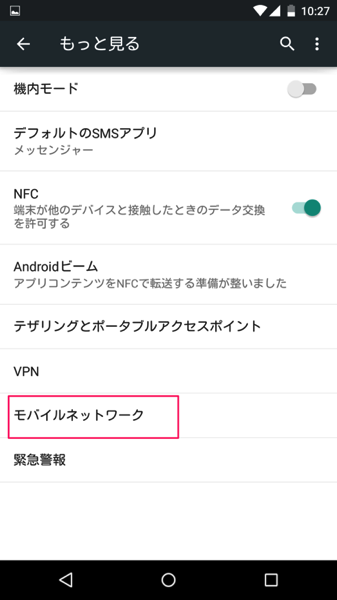
次に、『モバイルネットワーク』をタップして開きます。
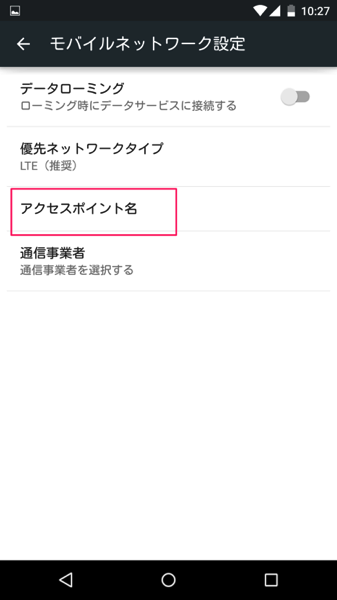
次に『アクセスポイント名』をタップ。
色々と出てくる中から・・・
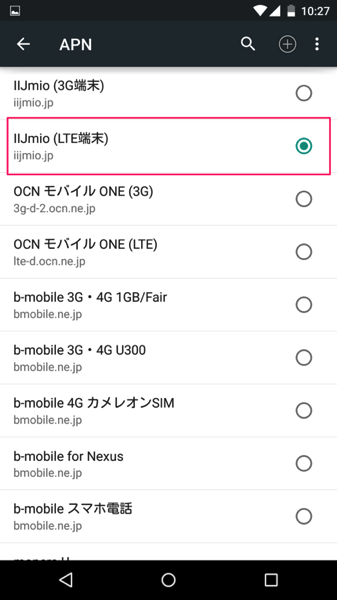
『IIJmio(LTE端末)』を選択します。
これだけ!カンタン!!
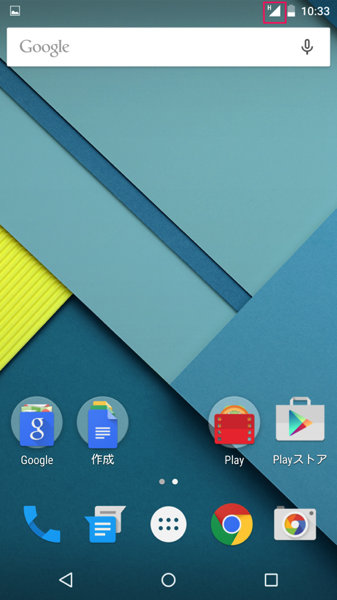
設定した直後はまだ、『LTE』での通信はできませんが、少し待つと・・・
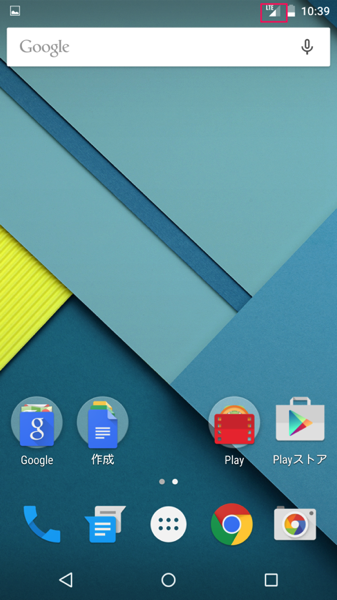
通知バーのアンテナマークの横に『LTE』の表示が!
以上で、完了です!
Nexus 6は、動作確認端末としてIIJmioから公式に発表されてはいませんが
問題なくLTEをつかむことが出来ました。
これから、色々カスタマイズしていきたいと思います。