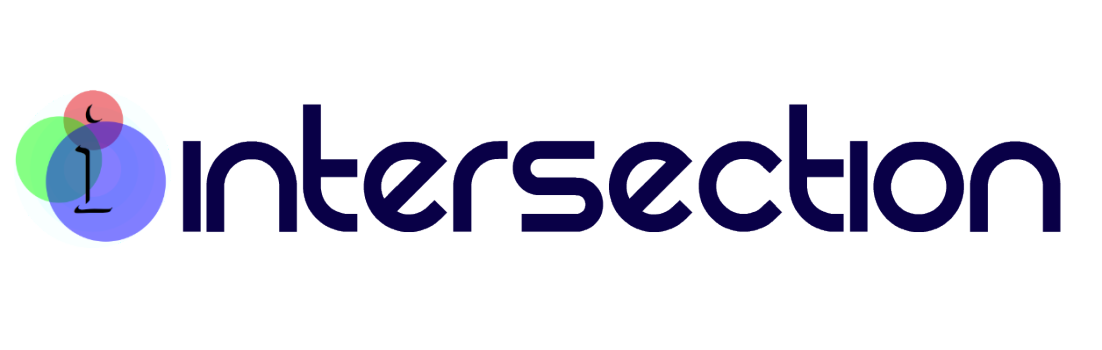こんにちは。いつでもどこでも自分の好きなときに好きなTV番組を見たいcc415(@cc415peci)です。
いつでもどこでもiPhoneでテレビ視聴! 90日間テレビを全録できる『ガラポンTV参号機』を購入!!【開封編】 | intersection
いつでもどこでもiPhoneでテレビ視聴! 90日間テレビを全録できる『ガラポンTV参号機』【接続編】 | intersection
ガラポンTVを購入、接続してみました。
これで、TVの放送時間に縛られることなく見たい番組をどこにいても見れるようになっちゃいます!
では、
ガラポンTVをセットアップしていきたいと思いますっ!!
まずは、IDを登録するのね・・・。
①パソコンのブラウザでガラポンWEBサーバ
にアクセス。《ガラポンIDを新規登録する(無料) 》をクリック。
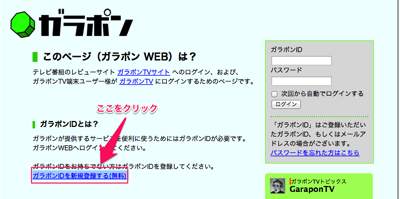
②会員規約に同意し、新規のガラポンIDを登録します。
③ガラポンID登録フォームを入力
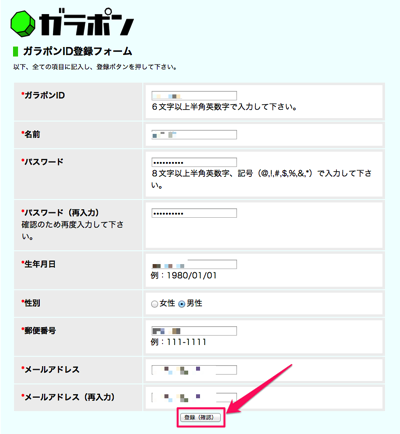
すべての項目を入力したら一番下の登録(確認)をクリック。
登録内容確認の画面になるので、《登録》をクリック。
ガラポンIDを登録したらいよいよセットアップどえす!!
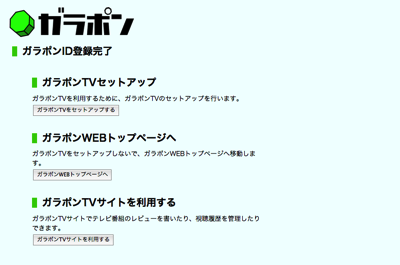
①《ガラポンTVをセットアップする》をクリック。
②《利用規約に同意してガラポンTVをセットアップする》をクリック。
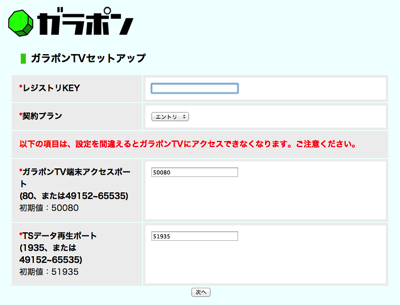
③レジストリキーを入力
保証書の下の部分に書いてあるレジストリキーを入力し《次へ》
セットアップ完了と表示されますが、ここで少し待ちます。
少し待つと(僕の場合5分くらいでした)ガラポンTV本体の青いランプが消えます。
と、同時に登録したメールアドレスにメールが・・・。
メールに、IP設定情報 が記載されています。コレ重要!
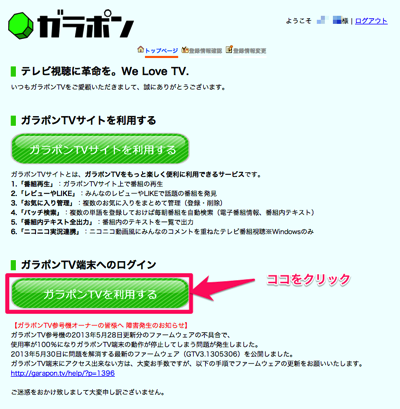
《ガラポンTVを利用する》をクリックします。
「ガラポンTVログイン」画面が開きます。
②ガラポンTVへログイン
ログイン画面で、登録したガラポンIDとパスワードを入力し、
《ログイン》
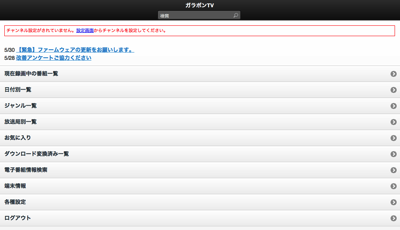
ログイン完了ぅ!!
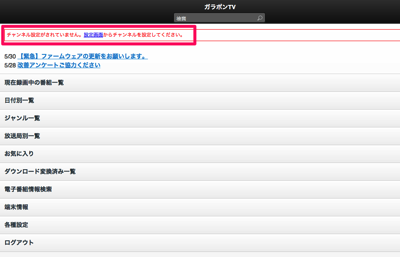
上の方の赤枠の中の《設定画面》をクリック。
次の画面で、《チャンネルスキャン》をクリック。
しばらくお待ち下さい…
チャンネルスキャンが完了すると・・・
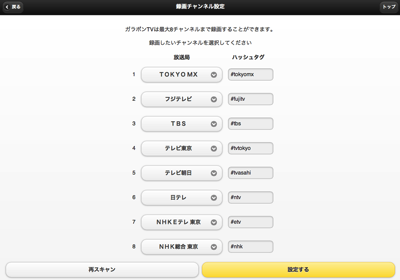
録画したいチャンネルを選びます。
8コ、チャンネルを選んだら、《設定する》
ガラポンTVにログインしたトップ画面から
《端末情報》→《録画放送局/受信レベル》とすすみます。
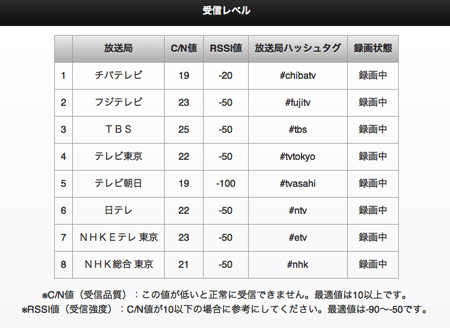
受信レベル・受信品質をチェック出来ます。
録画中って出てるじゃん!!
コレで、ガラポンTVの設定完了!!
どうやって iPhoneから見るんだ?